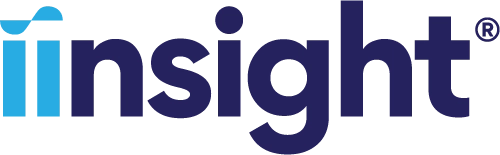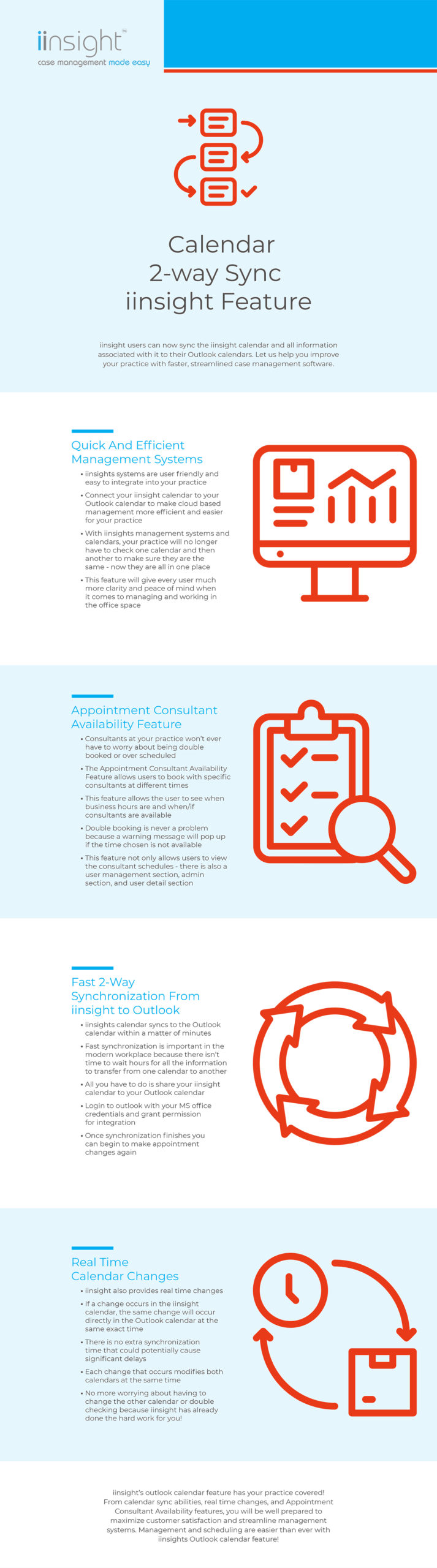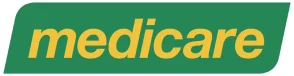Outlook Calendar- 2 Way Sync
iinsight Case Management – Sync Directly to Outlook Calendar
Sync Your iinsight Calendar To Your Outlook Calendar With Ease
iinsight users can now sync their calendars directly to Outlook Calendar. We created this page to explain how to integrate your iinsight calendar to Outlook so you can continue enjoying the cloud-based management system solutions that our software offers. Please do not hesitate to reach out with questions or if you need further assistance.
Navigate to the Appointment Menu dashboard on iinsight and click on the calendar share option. You will see a menu with several options. Click on the Microsoft Outlook Calendar section and hit the “Grant” button. Once you select this, you will automatically redirect to the Microsoft Office login page. The prompt will ask you to log in with your MS Office account credentials.
After successfully logging into your MS Office account, you will see a popup requesting permission for the integration. Click on the “Accept” button. After hitting the button, you will redirect back to the iinsight integration page. You should notice that the “Grant” button has changed to “Revoke”, signifying the connection was successful.
This step happens automatically once you connect both platforms. The cron job will run and all your appointments will be directly synced from the iinsight calendar to your Outlook Calendar. This process takes about 15 minutes.
Once the integration syncs all appointments, you can make changes to the appointment title, date, time, and descriptions. All changes will reflect on both iinsight and Outlook.
With the integration, you will have the ability to “sync the Recurrence Series of Appointments” with Outlook. You can also “update all recurrence Appointments” or “update individual recurrence appointments” and you will see changes reflected on both calendars in real-time.
You can sync All-Day appointments and toggle with the “end after a number of recurrence events” on either calendar. The one downside is that you cannot edit Outlook appointments marked as Private in iinsight.
We have also taken steps to improve the “Appointment View” within iinsight. We have introduced a filtering component titled “Consulting Times”, which reduces the 24-hour time view. You can use both the “Company Times” and “Consultant Times” features to reduce the view of times each day. We also added the “Consultant Availability” section to the Admin/Manage User/User Details section.
The system defines “Consultant Availability Time” as the time when the consultant is available or not. You can see this information on the Appointment window.
- When there is no appointment for any user in the “Appointment” menu, the time displays according to the “Company Time”, which can be set up in the Options/Financial Settings section of the dashboard. When the appointment exists in the “Appointment” menu, the time will change automatically according to the designated “Appointment work time”.
- Consultants may have different appointment times. If this is the case, the time slot will display according to “Organisation Time” and suggest a different appointment time if the user already has an appointment in the same time slot.
- If the user tries to book an appointment “before work time”, a popup will appear and warn them that the appointment is out of employee hours.
- If the user attempts to book an appointment “before the consultant’s availability time” and within the work time, a warning will pop up explaining that the appointment is outside the consultant’s hours.
- This same warning will appear if the user tries to book an appointment after “Consultant Time” and “Work Time” and for after “Consultant Time” and within “Work Time”.
- If the user attempts to book an appointment before the Organisation Time, a popup appears warning them that they are trying to book time outside of business hours.
- For those looking to book multiple consultants at once that have differing time constraints, there will be corresponding warnings. For example, if the appointment time is “outside consultant time” for one user and the appointment is “outside organisation time” for another, the warning message will reflect that.
The iinsight and Outlook Calendar integration features are designed to make things easier and more efficient for your practice. With the Appointment Consultant Availability feature, consultants don’t have to worry about being double booked or overbooked. You added iinsight to help increase efficiency with your business, so be sure to capitalize on all its features to ensure you are working at optimal functionality. Synchronisation is complete in minutes and you can edit a calendar on one platform with the changes reflected in the other in real-time. This creates transparency with consultant times, work times, and other bookings.
iinsight is a cloud based management system for the Occupational Health and Rehabilitation markets. The company formed in 2004 after a need was identified for specific case management and billing needs. A cloud-based, user-friendly approach with a focus on industry-specific compliance was necessary for these businesses to run successfully. In 2006, the first iteration of iinsight was deployed and has since been developed throughout 7 different countries. We also deployed iinsight for mobile devices in 2012 to help increase provider efficiency.
To help customers maximize client and business outcomes through industry-specific software integration.
Help to streamline business systems, increase efficiency, and meet compliance requirements.
Is to provide easy-to-use software solutions that remain up to date with industry requirements.
Don’t go another day with a disorganised calendar and appointment booking system! Optimize your calendar efficiency by connecting your iinsight and Outlook Calendar features. Please do not hesitate to reach out with any questions or if you need assistance in connecting the two.